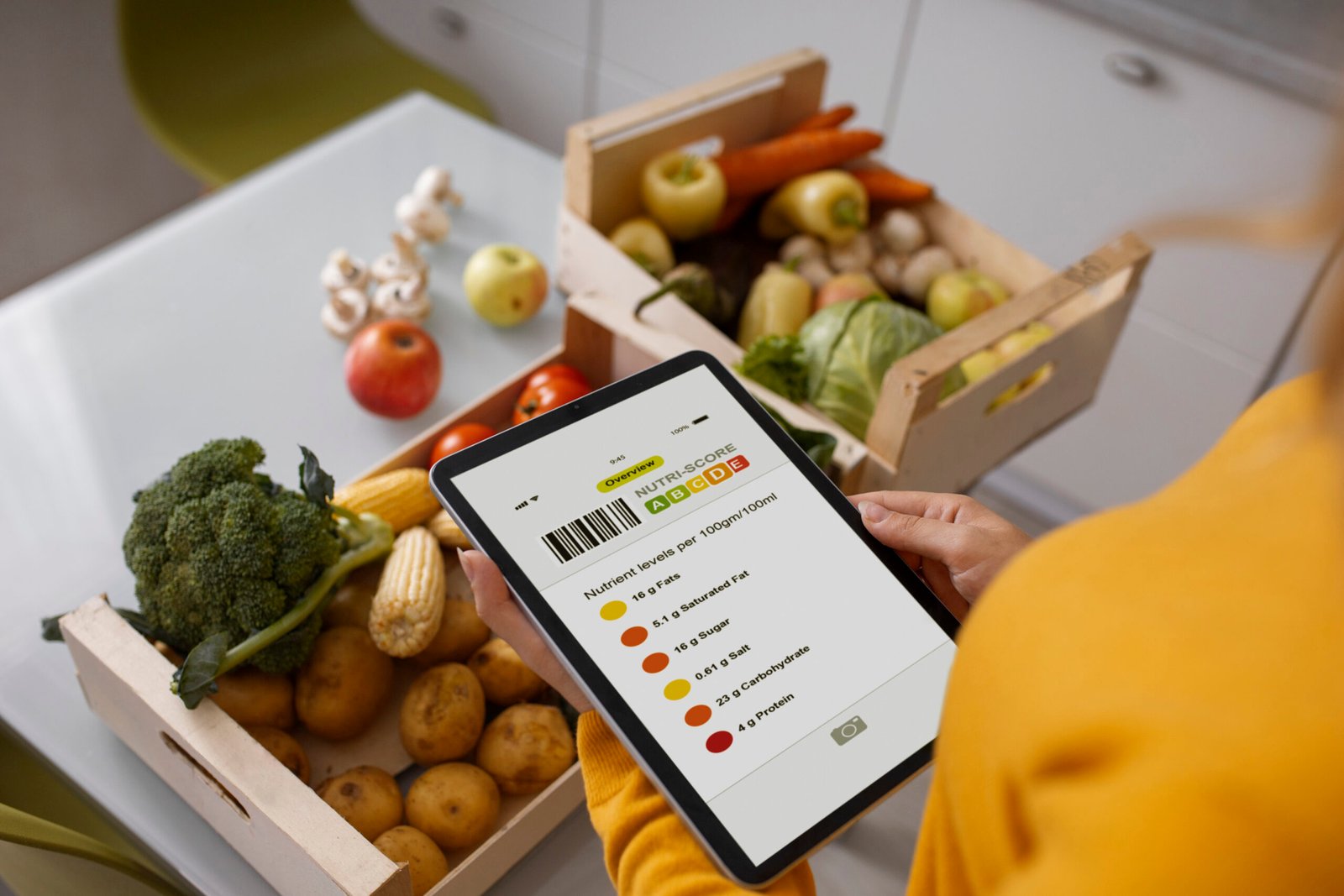Trader Joe's is a beloved grocery store chain that offers a wide variety of affordable and unique products. From frozen meals and pantry essentials to fresh produce and snacks, Trader Joe's has earned a reputation for its high-quality items and customer-friendly experience. However, if you're a regular shopper, you may have come across "food codes" or wondered if there’s a more efficient way to create a shopping list for Trader Joe's products.
In this article, we will explore everything you need to know about Trader Joe's food codes, how to create a shopping list database in Excel, and why these tools can save you time and money while making your shopping trips more efficient.
What Are Trader Joe’s Food Codes?
Trader Joe's food codes are the unique codes or SKUs (Stock Keeping Units) that the store assigns to every product. These codes are usually found on product packaging and are essential for inventory management, pricing, and logistics. For customers, these codes serve as a helpful tool for several reasons:
- Product Identification: Each Trader Joe’s product has a specific code that helps you quickly identify it, especially when shopping online or tracking your purchases.
- Tracking Allergens: Some Trader Joe’s shoppers rely on these food codes to track allergens or specific ingredients. For instance, customers with gluten sensitivities may refer to food codes to ensure they’re purchasing gluten-free items.
- Organizing Shopping Lists: Knowing the food codes of your favorite Trader Joe's items can help you streamline your shopping list, making it easier to find products in the store.
These codes, however, are not widely publicized by Trader Joe's, which means you may have to search for them on the packaging or ask the staff. Many online forums and communities dedicated to Trader Joe’s fans have started compiling databases of these codes, especially for rare or specialty items.
Benefits of Using Food Codes for Your Trader Joe’s Shopping List
Why should you care about food codes when shopping at Trader Joe’s? Here are some reasons:
1. Faster Shopping Experience
Once you become familiar with the food codes of your regularly purchased items, creating a shopping list becomes quicker and more efficient. You can simply list out the codes instead of full product names, saving space and time when scanning through your list at the store.
2. Better Organization
If you're preparing for a big shopping trip, food codes can help you categorize your list by product type (e.g., frozen foods, snacks, produce), making your shopping experience more organized. This is especially useful if you shop from multiple sections in one visit.
3. Tracking Dietary Preferences
For those with dietary restrictions or preferences (such as vegan, kosher, gluten-free, etc.), using food codes allows for easy tracking and ensures you're picking the right items without constantly reading labels.
How to Create a Shopping List Database in Excel for Trader Joe’s
Creating a shopping list database in Excel is an excellent way to keep track of the food codes for your favorite products, while also making your grocery trips more efficient. Here’s a step-by-step guide on how to build your Trader Joe’s shopping list database in Excel:
Step 1: Gather Your Product Information
Start by making a list of your frequently purchased items at Trader Joe’s. You can gather this information from previous receipts, product packaging, or simply write down the items you usually buy during your visits.
Step 2: Search for the Food Codes
Next, find the corresponding food codes for each item on your list. As mentioned earlier, these codes are typically found on the product’s packaging or receipts. You can also search through online Trader Joe’s communities where people share their shopping lists and product information.
Step 3: Open Excel and Set Up Columns
Open an Excel spreadsheet and create the following columns:
- Product Name: The name of the item (e.g., Trader Joe's Cauliflower Gnocchi).
- Food Code/SKU: The Trader Joe's food code associated with the product.
- Category: You can categorize items based on food type (e.g., frozen foods, snacks, beverages, produce).
- Price: Add the current price of the product so that you can keep track of your spending.
- Dietary Preference: Include a column for any dietary labels such as "gluten-free," "vegan," or "kosher."
- Notes: Use this column for any additional information, such as product expiration dates or seasonal availability.
Step 4: Fill in the Data
Once your columns are set, begin entering the data for each Trader Joe’s product. You can continually update this list as you purchase new items or as products change.
Step 5: Customize for Your Needs
Excel allows for plenty of customization. You can apply filters to your columns so that you can easily find gluten-free products, sort items by category, or filter based on price. If you’re looking to budget your grocery trips, you can even create a formula to calculate the total cost of your shopping list.
Step 6: Save and Use Your Database
After filling out your Excel shopping list database, save it on your computer or mobile device. You can print it out or use it digitally when planning your next shopping trip to Trader Joe’s.
Tips for Managing Your Trader Joe's Shopping List Database
- Regularly Update Prices
Trader Joe’s prices may vary by location and over time. To ensure your Excel shopping list is accurate, make it a habit to update the prices of your items during each shopping trip. - Add New Products
Trader Joe’s frequently introduces new items, so keep an eye out for fresh products that may become your new favorites. Add them to your database along with their food codes. - Share With Others
If you’re part of a Trader Joe’s fan community or have friends and family who love shopping there, consider sharing your shopping list database. Collaborative shopping lists can be useful for finding new products or staying updated on changes in availability. - Back It Up
Don’t forget to back up your shopping list database regularly. You can use cloud services like Google Drive or Dropbox to ensure that your data is safe and accessible from multiple devices.
Why Use Excel Instead of a Simple Notepad?
While it’s easy to jot down a list on paper or in your phone’s notes app, using Excel offers several advantages:
- Searchability: You can easily search for specific products, filter items based on categories, and sort by price or other criteria.
- Organization: Excel lets you create neat, organized lists, making it easier to find what you’re looking for, especially if you frequently shop for many items.
- Budgeting: You can use Excel formulas to calculate the total cost of your shopping list and track how much you’re spending on groceries over time.
- Shareability: Excel files are easy to share with others, making it a useful tool for collaborative shopping with family or roommates.
Conclusion
Using Trader Joe's food codes and creating a shopping list database in Excel is a great way to enhance your grocery shopping experience. Whether you’re looking for better organization, faster shopping, or an easy way to track dietary preferences, an Excel shopping list can save you time and effort. By maintaining a well-organized shopping list, you’ll also avoid forgetting essential items or going over budget during your next Trader Joe’s trip.
So, why not start your Trader Joe’s Excel database today and make the most out of your grocery shopping routine?
Categories: Food